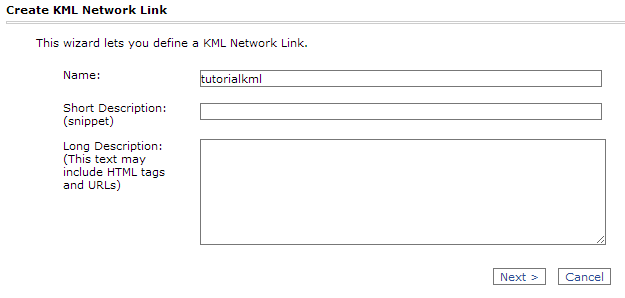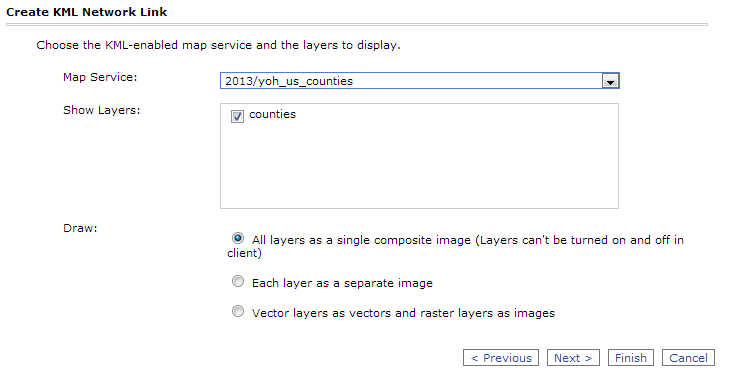Creating an ArcGIS KMZ Service
First, log in to the ArcGIS Server Web Manager. Once you have logged in, on the side bar, click Services > KML Network Links.
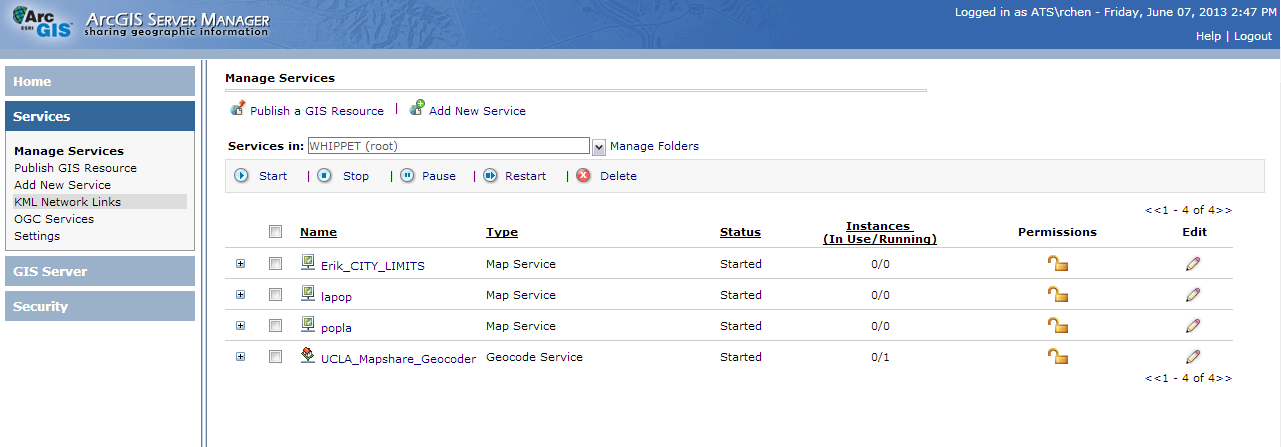
Select Create Network Link
In the following wizard, fill in the name of your KML service and click Next.
Using the Map Service dropdown menu, select the map service you want to create a KML for. Select the layers you want to include in the KML in the Show Layers field. For the Draw option, choose the one that bests fits your needs:
-
All layers as a single composite image: Renders the fastest. If this map service has more than one layer, you will not be able turn them on or off individually. This KMZ also cannot be queried for attribute data. -
Each layer as a separate image: Each layer within the map service can be individually toggled. No attribute information will be available from this type of service either. -
Vector layers as vectors and raster layers as images: Layers within the service can be individually toggled. Attribute data for vector map layers can be retrieved and displayed in Google Earth. This type of service is the slowest of the three to render, however.
Click Finish to publish your KML service. You will then be able to acces your KML service at this URL: http://{yourserverURL}/ArcGIS/kml/{thenameyouchose}.kmz (fill in the parts in braces with the appropriate server and KML service information). In this tutorial the link would be http://whippet.ats.ucla.edu/ArcGIS/kml/tutorialkml.kmz